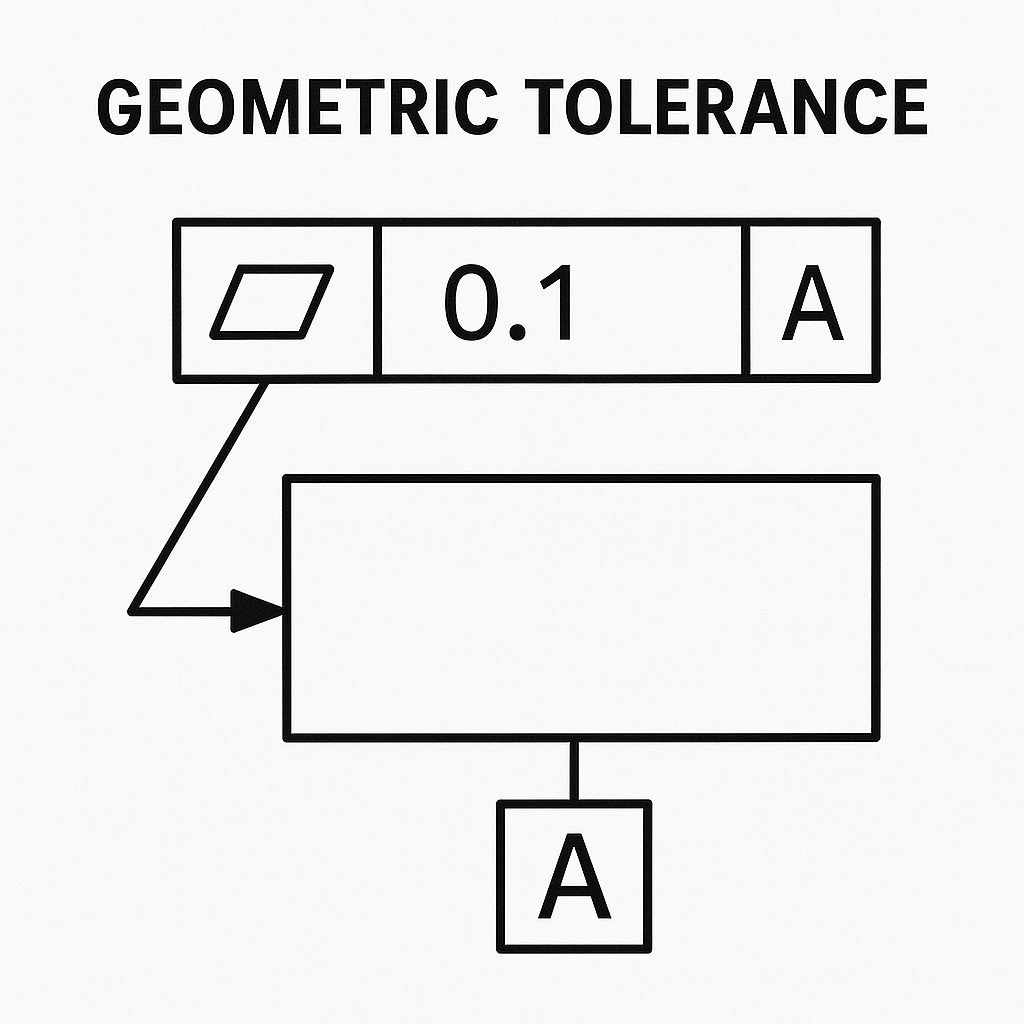
오토캐드(AutoCAD)는 설계도면 작업에서 빼놓을 수 없는 필수 프로그램입니다. 특히, 정밀한 제품 설계를 위해서는 ‘기하공차(GD&T, Geometric Dimensioning and Tolerancing)’를 정확히 표기하는 것이 매우 중요합니다. 오늘은 오토캐드를 활용해 기하공차를 표시하는 방법을 단계별로 자세히 소개해드리겠습니다.
기하공차란 무엇인가?
기하공차는 부품이나 조립품의 형상, 방향, 위치, 흔들림 등을 규정하는 공차를 의미합니다. 단순 치수만으로 표현하기 어려운 설계의 정밀도를 명확히 나타낼 수 있어, 제품 품질 향상과 생산성 증대에 크게 기여합니다.
대표적인 기하공차 종류로는 평면도(flatness), 직각도(perpendicularity), 위치도(position) 등이 있습니다.
그럼 이제 오토캐드에서 기하공차를 어떻게 표시하는지 알아볼까요?
오토캐드에서 기하공차 표시 방법
1. 기하공차 기능 사용 준비
오토캐드에는 기본적으로 기하공차를 표기할 수 있는 기능이 내장되어 있습니다. 먼저 필요한 도구를 활성화합니다.
- 상단 메뉴바에서 주석(Annotate) 탭을 클릭합니다.
- 기호(Symbols) 그룹 안에 있는 기하공차(Geometric Tolerance) 아이콘을 선택합니다.
만약 기하공차 아이콘이 보이지 않는다면, 작업공간이 "드래프팅 및 주석"으로 설정되어 있는지 확인하세요.
2. 기하공차 입력 창 사용하기
기하공차 아이콘을 클릭하면 ‘기하공차 작성기’ 창이 뜹니다. 여기서 다양한 설정을 할 수 있습니다.
- 기호(Symbol) : 적용할 기하공차 기호를 선택합니다. (예: 평면도, 진직도 등)
- 공차값(Tolerance Value) : 허용 범위를 입력합니다.
- 기준(Feature Control Frame) : 필요한 경우 기준면(Datum)을 지정합니다.
필요한 항목을 모두 입력한 후, ‘확인’을 눌러 도면에 배치할 수 있습니다.
3. 기하공차 배치하기
기하공차 작성이 완료되면, 원하는 위치에 클릭하여 삽입할 수 있습니다. 일반적으로 치수 선 근처나 관련 형상 옆에 배치하는 것이 좋습니다. 보기 좋고 읽기 쉬운 위치에 배치하는 것이 설계 전달력을 높이는 포인트입니다.
4. 추가 편집 및 스타일 설정
삽입한 기하공차는 필요에 따라 수정할 수 있습니다.
- 기하공차 프레임을 더블 클릭하면 다시 입력창이 열려 수정할 수 있습니다.
- 스타일(Style Manager)에서 기하공차의 글꼴, 크기, 선 굵기 등을 설정해 통일감 있는 도면을 만들 수 있습니다.
정리된 스타일을 만들어두면 이후 도면 작업에서도 일관성 있는 품질을 유지할 수 있습니다.
오토캐드 기하공차 표시할 때 주의할 점
- 기준(Datum) 체계 정확히 이해하기
기준을 잘못 지정하면 전체 조립 품질에 영향을 줄 수 있으니, 반드시 도면 요구사항에 맞게 설정해야 합니다. - 표준에 맞추기
ISO, ASME 등 국제 표준 규격에 맞춰 기호를 사용하는 것이 중요합니다. 특히 해외로 제품을 수출할 경우, 표준 준수 여부가 큰 이슈가 될 수 있습니다. - 도면 가독성 고려하기
기하공차 표시가 많아질수록 도면이 복잡해질 수 있습니다. 필요한 곳에만 정확히 기입하고, 선과 기호가 겹치지 않도록 신경 써야 합니다.
마치며
오토캐드에서 기하공차를 정확히 표시하는 것은 설계자의 전문성을 보여주는 중요한 작업입니다. 이번 글에서 소개한 방법을 활용하면 누구나 쉽고 빠르게 깔끔한 기하공차 표시를 할 수 있습니다.
더 정확한 설계, 더 높은 품질을 위해 오늘부터 기하공차 마스터에 도전해보세요!
'오토캐드 (AUTOCAD)' 카테고리의 다른 글
| 오토캐드(AutoCAD)에서 기하공차(GD&T) 기입하는 방법 정리 (1) | 2025.05.13 |
|---|---|
| Auto CAD(오토 캐드) LISP(리습) 설정. (0) | 2025.04.11 |
| 오토캐드 리습(LISP) 명령어 완벽 정리 – 작업 속도를 올리는 자동화 스크립트 (2) | 2025.04.09 |
| 오토캐드 단축키 모음|작업 속도 2배 빨라지는 꿀팁! (2) | 2025.04.08 |


