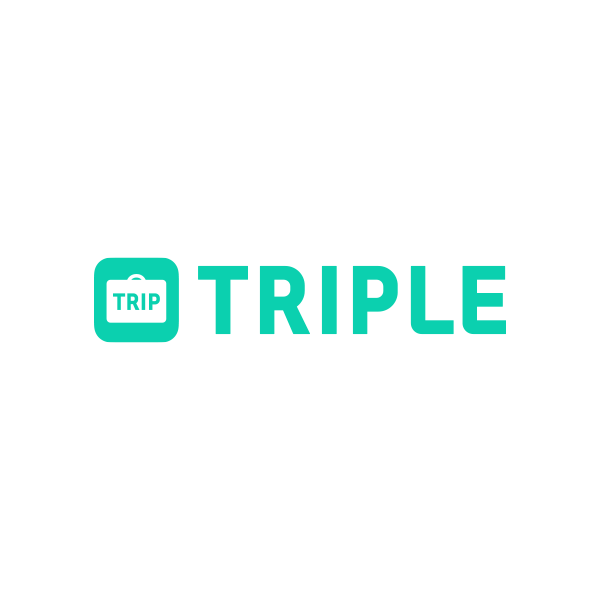안녕하세요. 호야 설계로그입니다.
오늘은 리습 설정에 대하여 살펴볼게요. 도움이 되시길 바랍니다.
리습 적용하기.
지금은 리습들이 워낙 많이 있어서 검색하면 충분히 원하는 리습 파일을 구하실 수 있을 거예요.
적용하는 방법 알아보겠습니다.
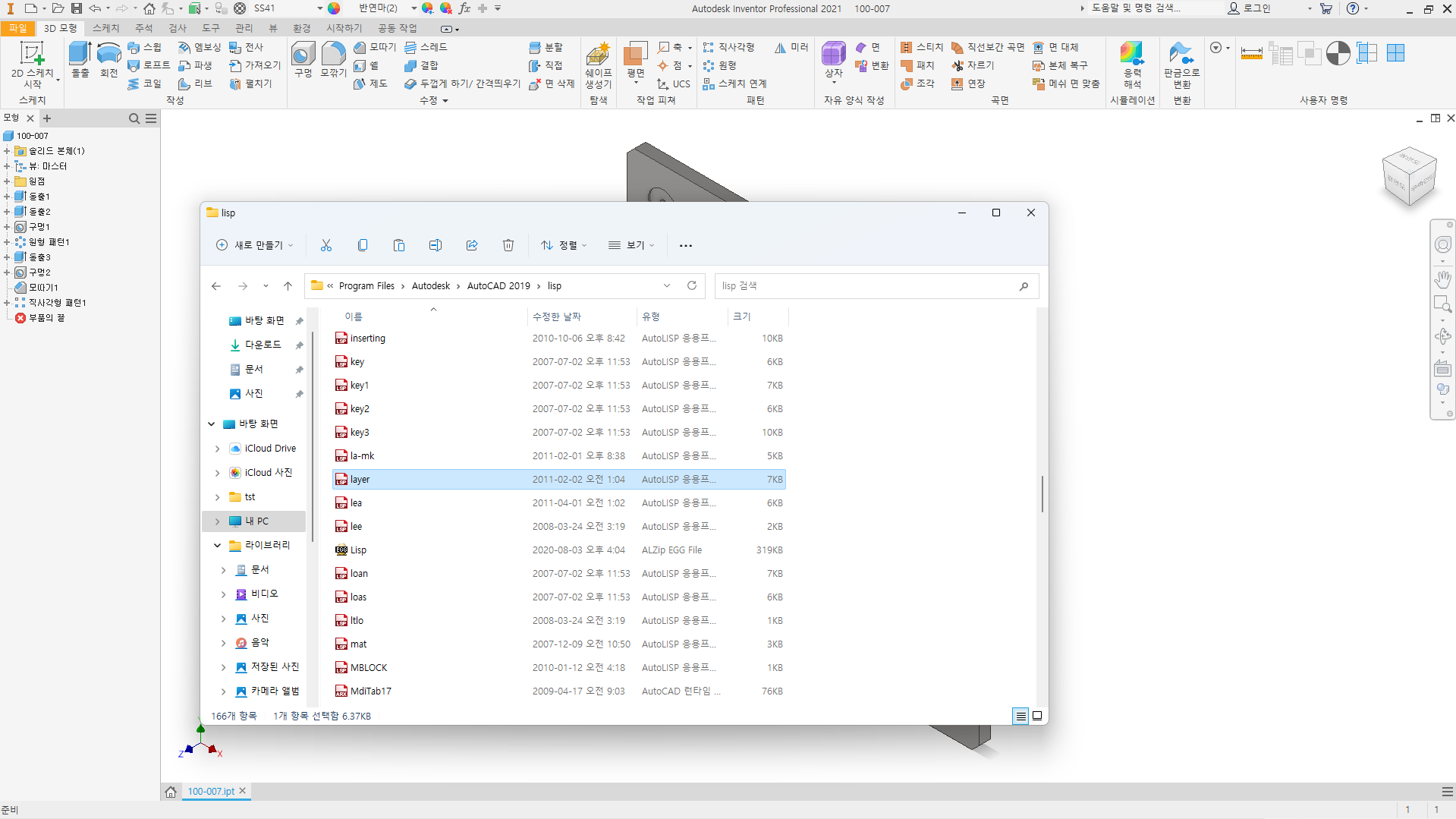
위 화면에 체크되어 있는 layer 리습을 이용하여 적용시켜 보겠습니다.
우선 layer 리습 파일을 설명드리자면 숫자 0~7번까지 숫자 키 하나만으로 레이어를 쉽고 빠르게 변경이 가능한 리습입니다.
중심선, 은선 등과 지정된 색으로 숫자 키 한 번에 변경이 가능한 리습이라 보시면 됩니다. 기본적으로 많이 쓰이는 리습입니다.
등록에 앞서 오토 캐드를 실행해 주시고요. 도구 > 오토리습 > 응용프로그램 로드로 들어갑니다.
아까 layer 리습 파일을 찾아서 등록을 해야 하는데요.
저 같은 경우는 캐드 파일 안에 lisp 폴더를 만들어 미리 넣어났습니다.
리습 관리하기 편하게 자기 입맛 따라 하시면 될 듯합니다. 저는 이런 방식으로 해요. 오토 캐드 파일 안에 리습 폴더 만들고 거기에 따라 또 소분류를 해서 관리하고 있습니다.
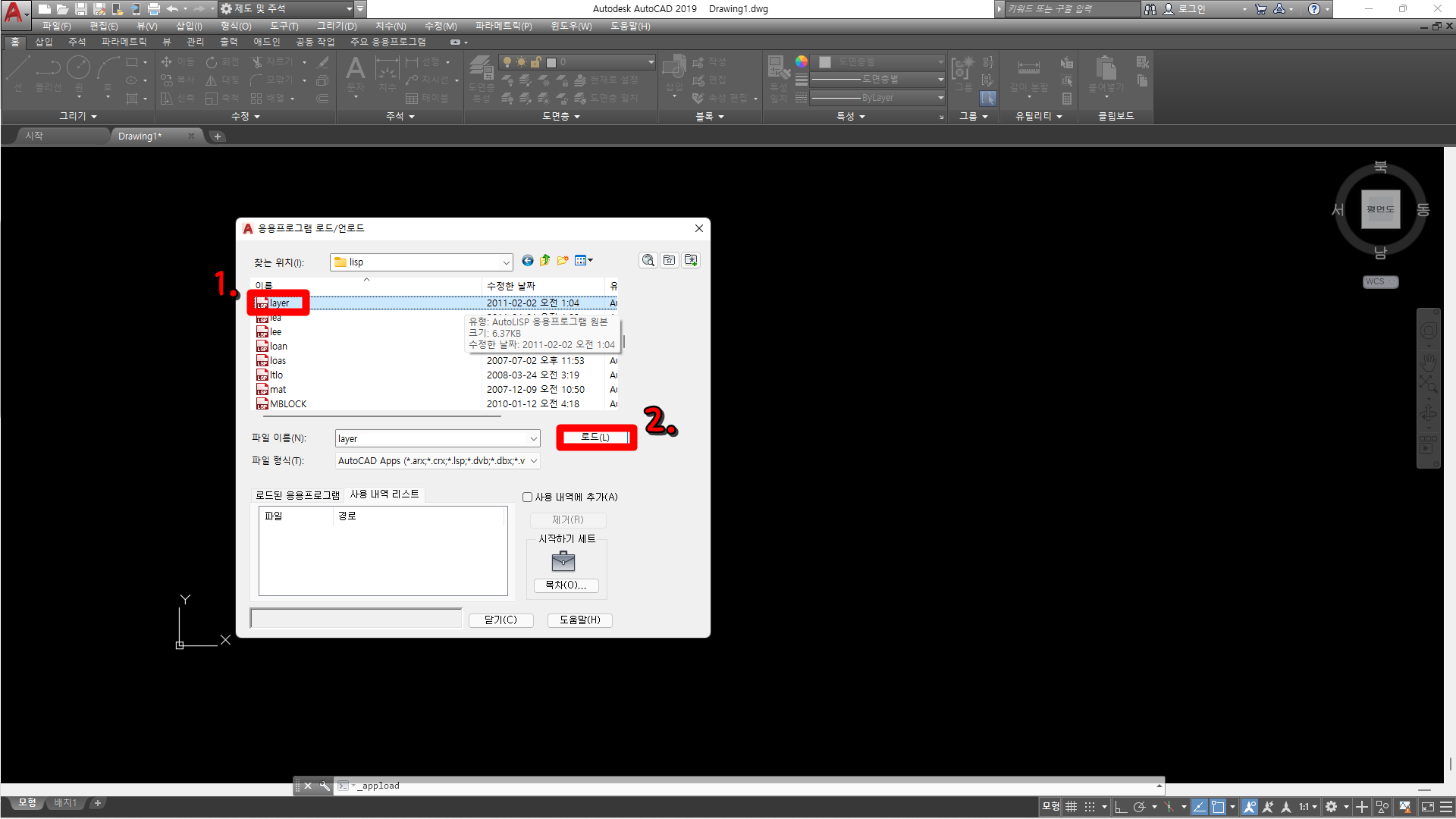
ayer 리습 파일을 찾아 순서대로 클릭을 합니다.
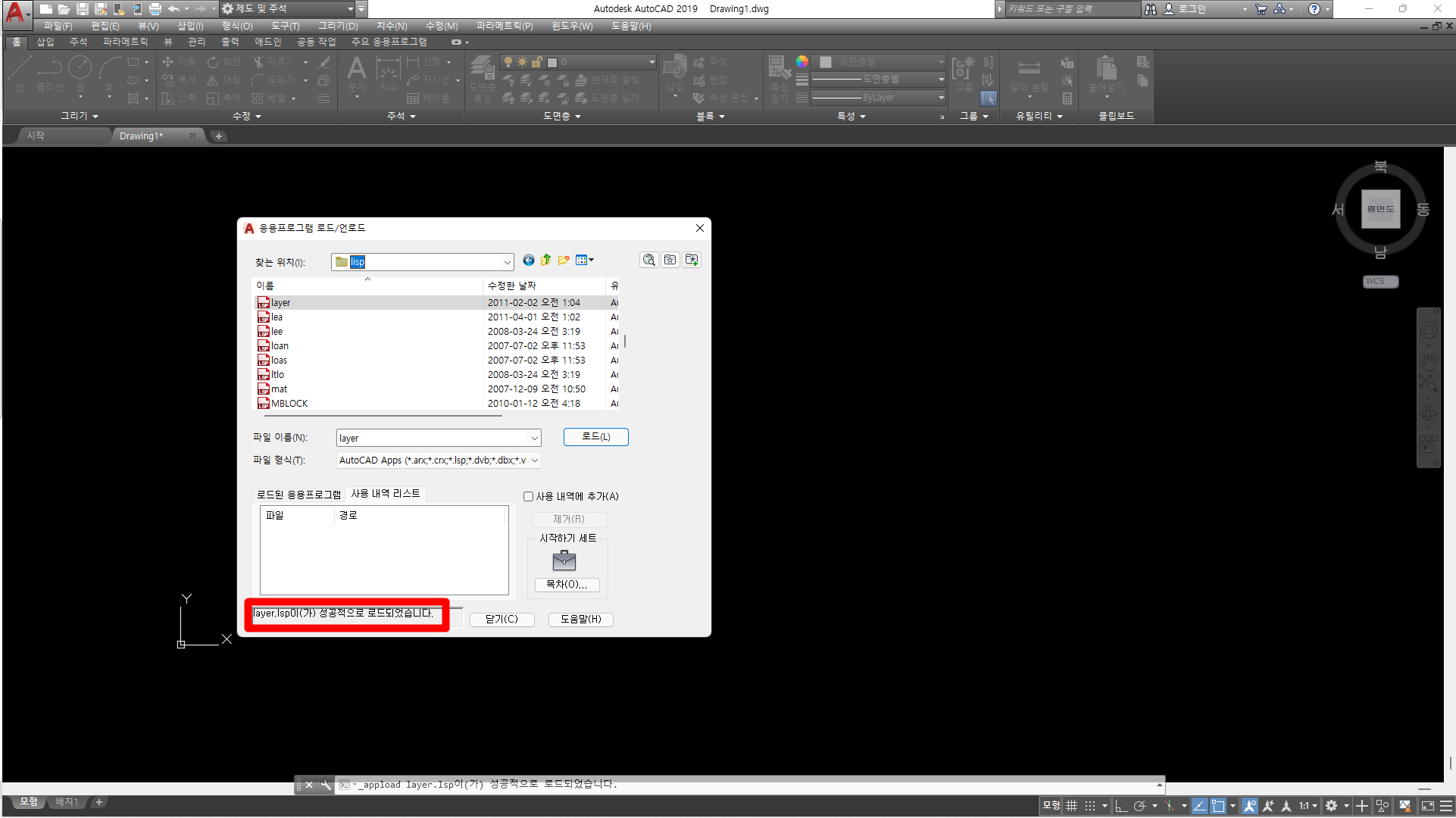
위에 사진처럼 아랫부분에 "layer가 성공적으로 로드되었습니다"라는 문구가 뜨게 됩니다.
일단 현재 캐드 파일에서는 이 리습이 적용되어졌다고 보면 되는데요.
여기까지면 끝이긴 합니다. 그러나 오토 캐드 재 부팅 시 다시 리습을 설정해 줘야 하는 번거로움이 있게 되는데요.
저희는 항상 이 리습이 오토 캐드에서 설정이 되어 있도록 할 겁니다.
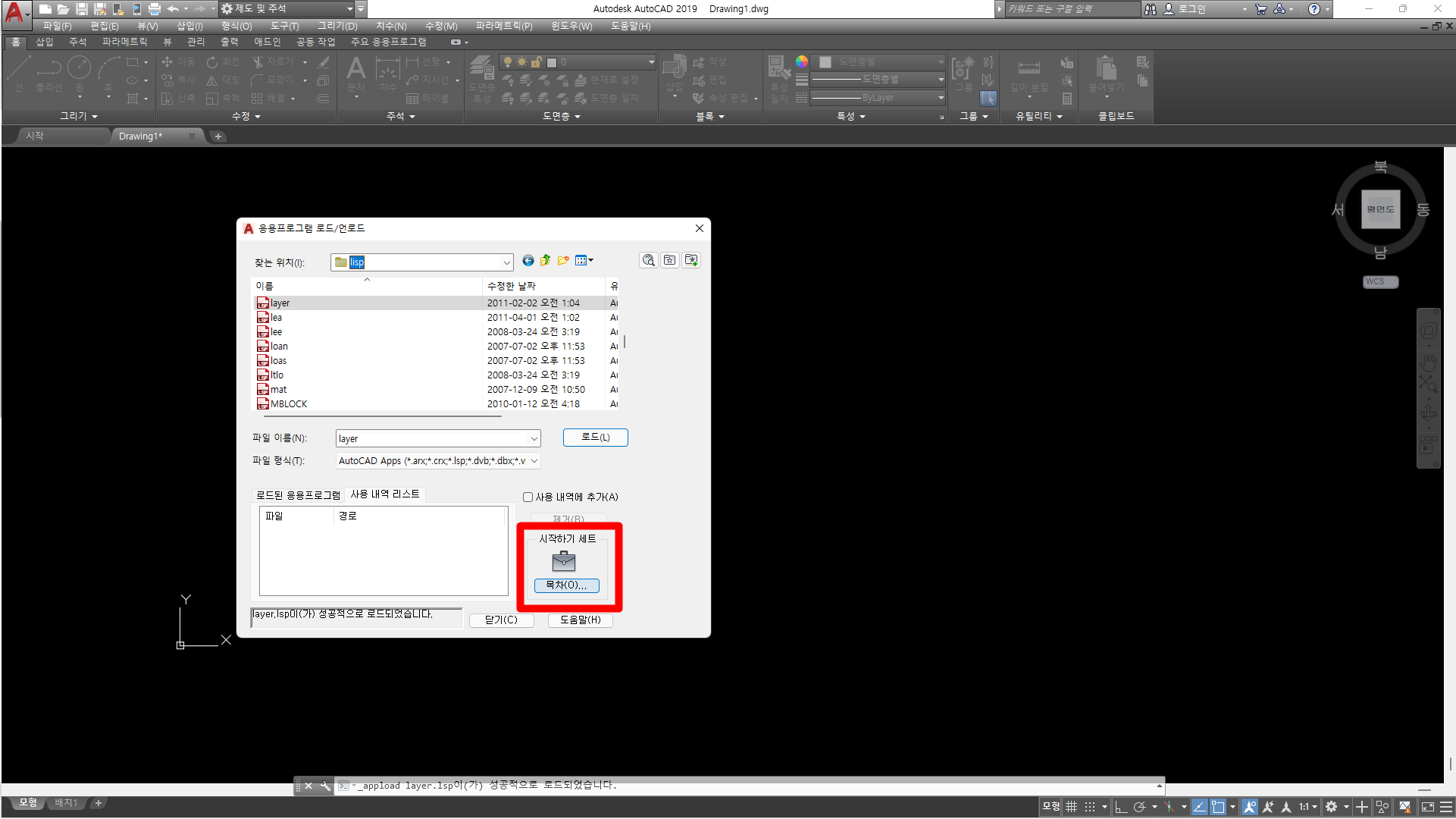
시작하기 세트가 보이는데요. 사각 박스 안에 목차를 클릭합니다.

여기에는 항상 적용되어 있는 리습.
그러니깐 오토 캐드를 실행할 때마다 따로 설정을 안 해도 실행되어 있는 리습의 목차라고 보면 되겠습니다.
경로 박스 아래에 보시면 추가, 제거, 닫기, 도움말 이렇게 사각 박스가 더 있는데요.
추가 버튼을 클릭합니다.
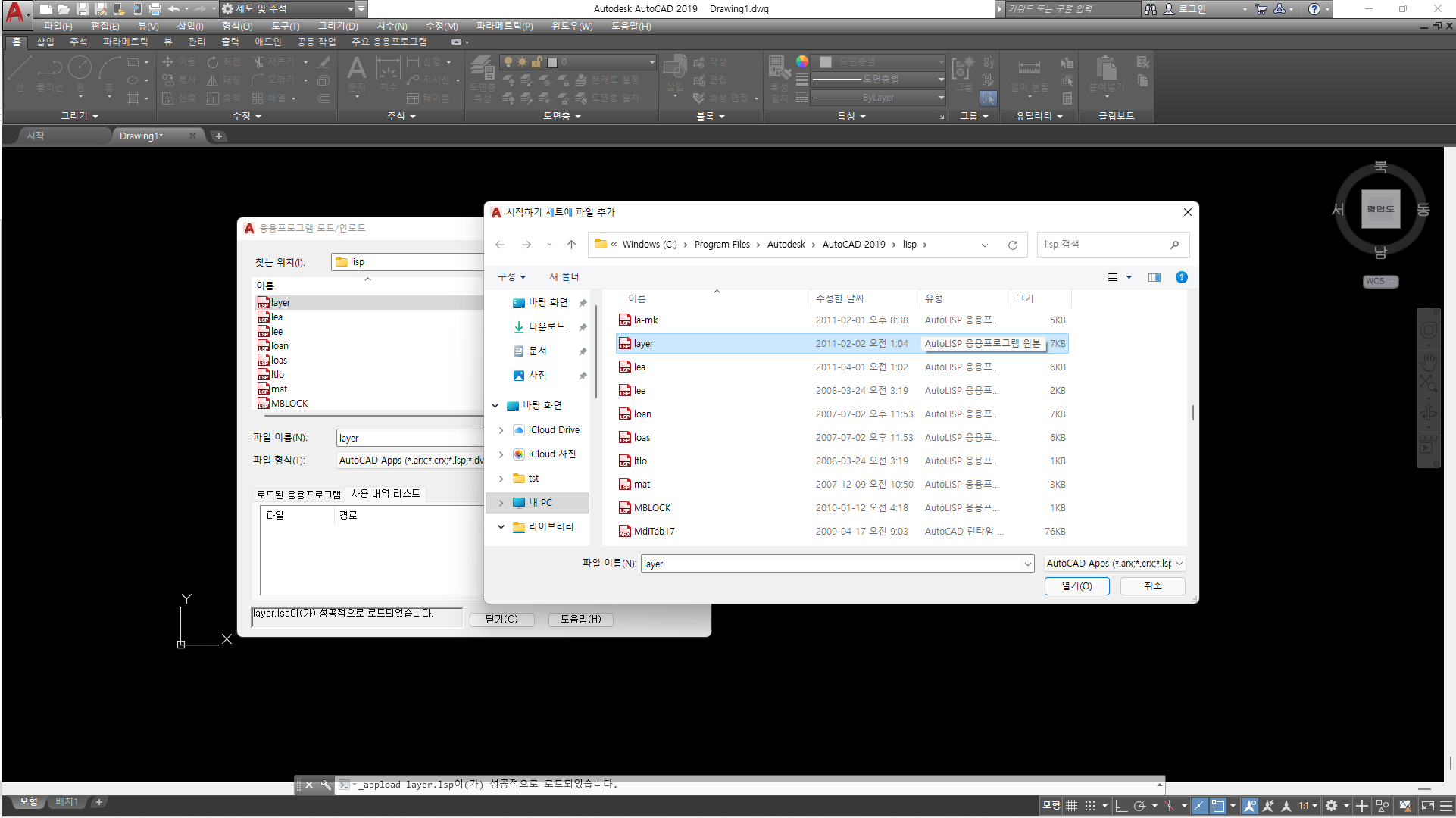
앞에 layer 리습을 선택을 하고 열기 버튼을 클릭.
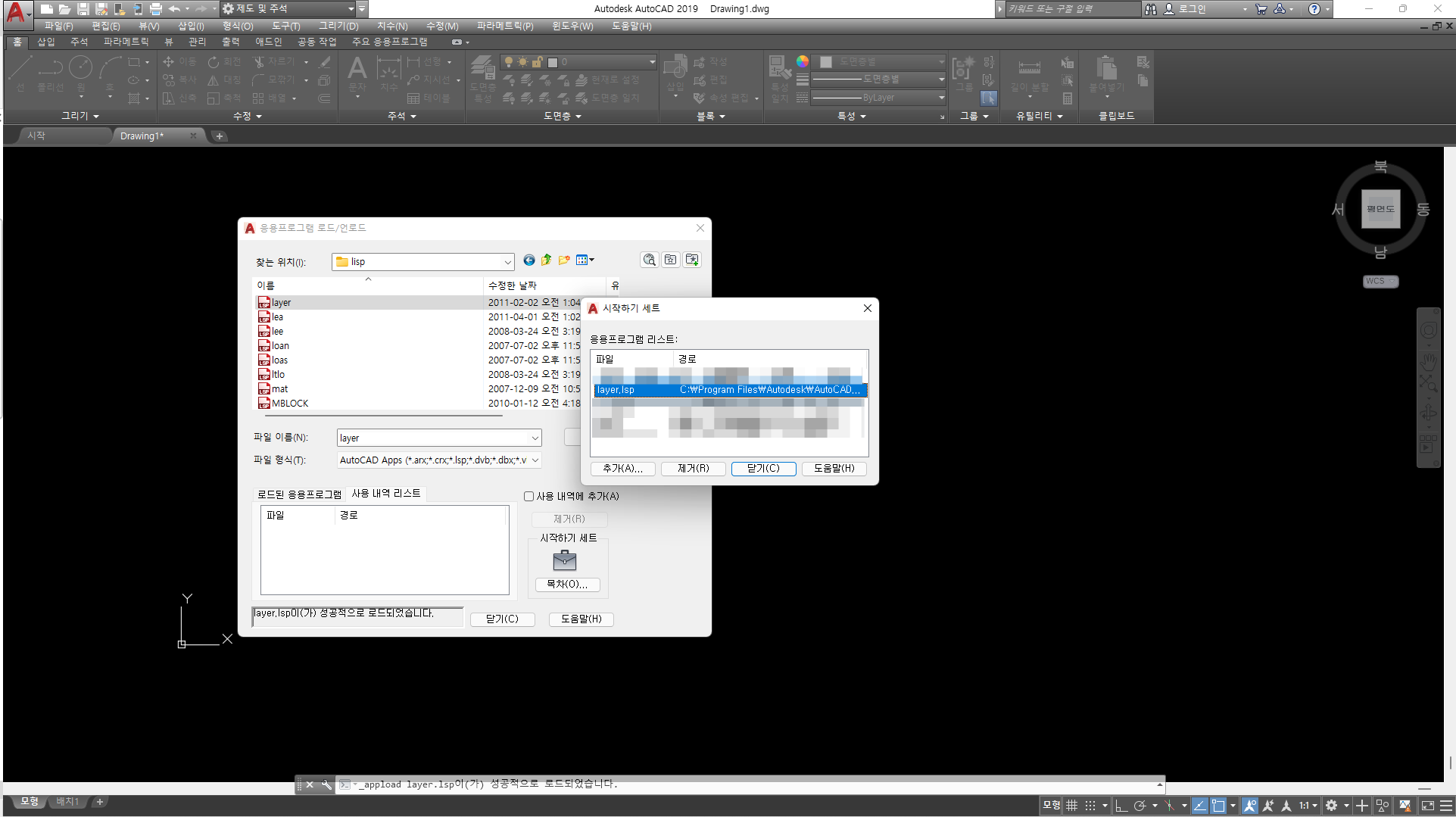
그럼 시작하기 세트 리스트에 목록이 추가된 걸 확인할 수 있습니다.
닫기 버튼을 누릅니다.
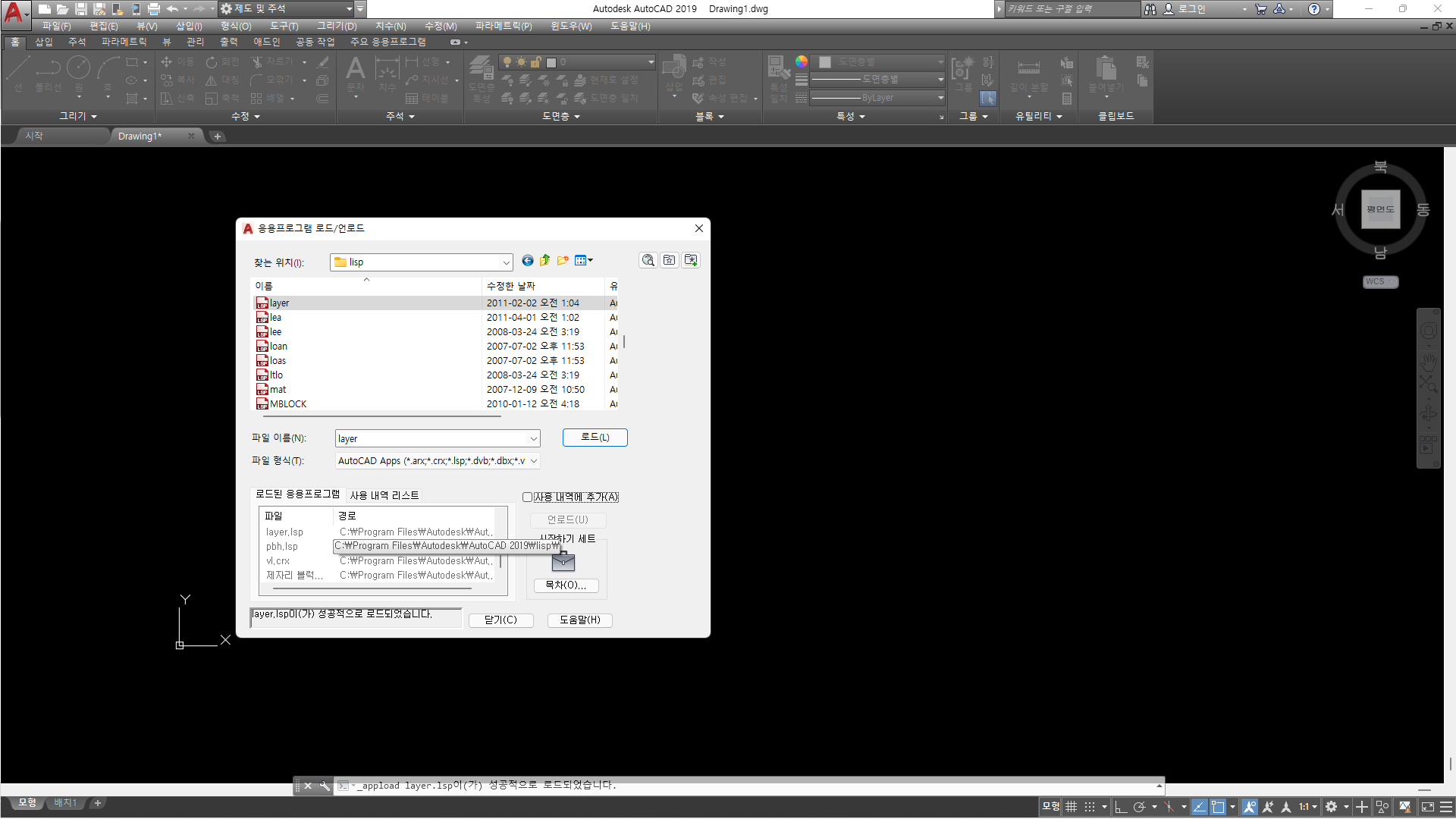
로드된 응용프로그램을 클릭하시면 등록되어 있는 걸 확인할 수 있습니다.
응용프로그램 로드를 닫고 오토캐드를 재부팅하여 리습이 적용되었는지 확인을 합니다.
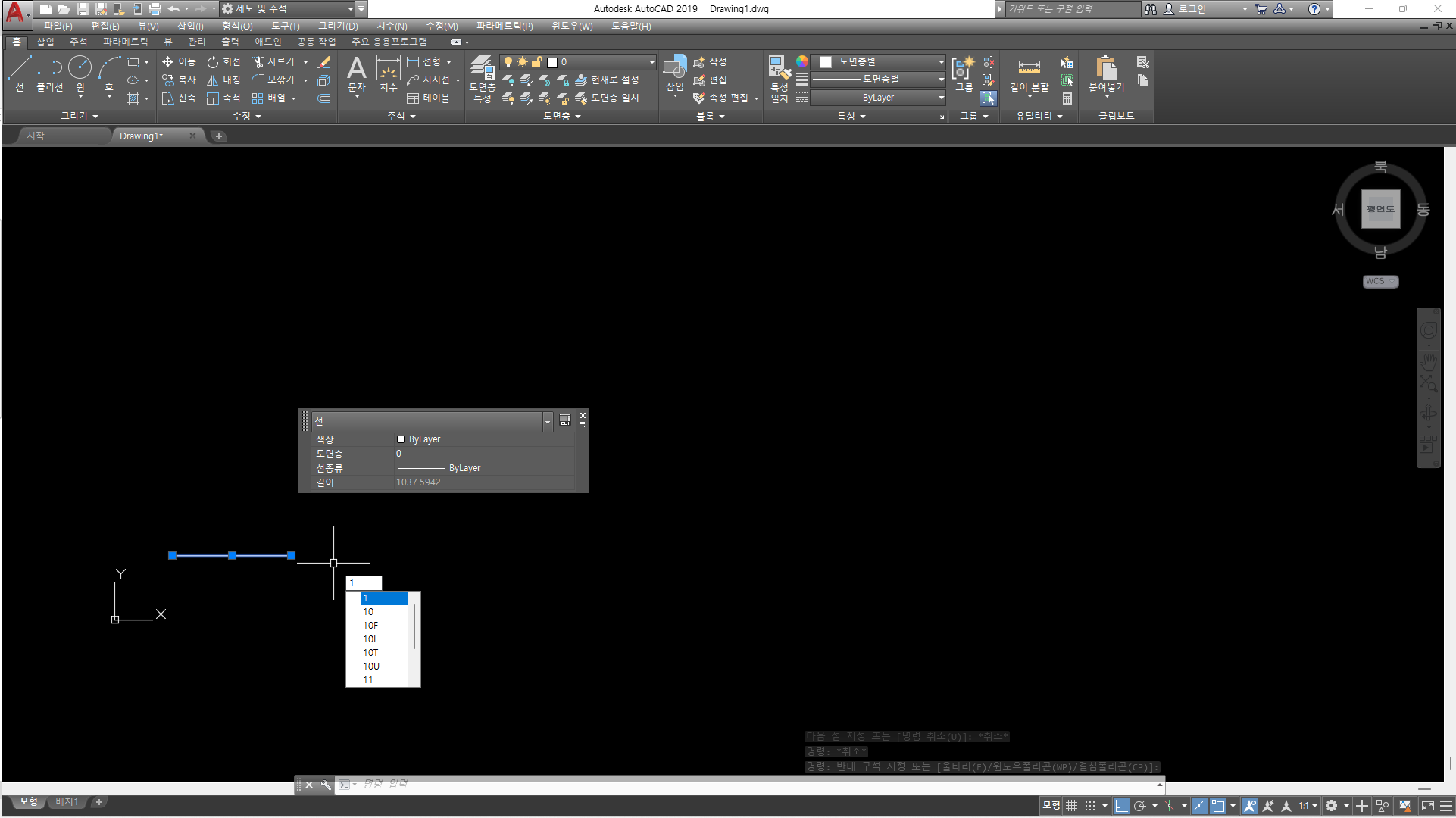
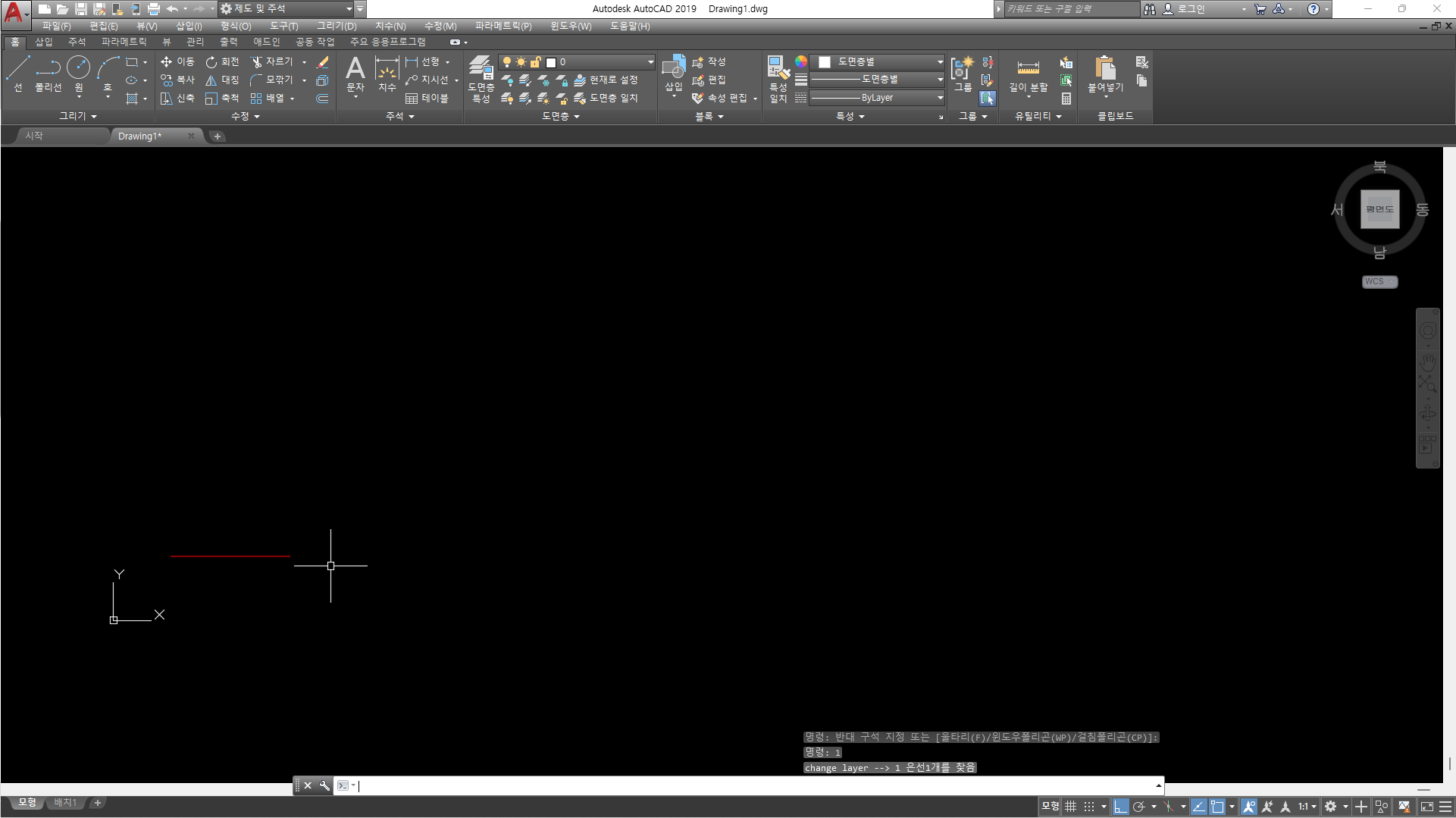
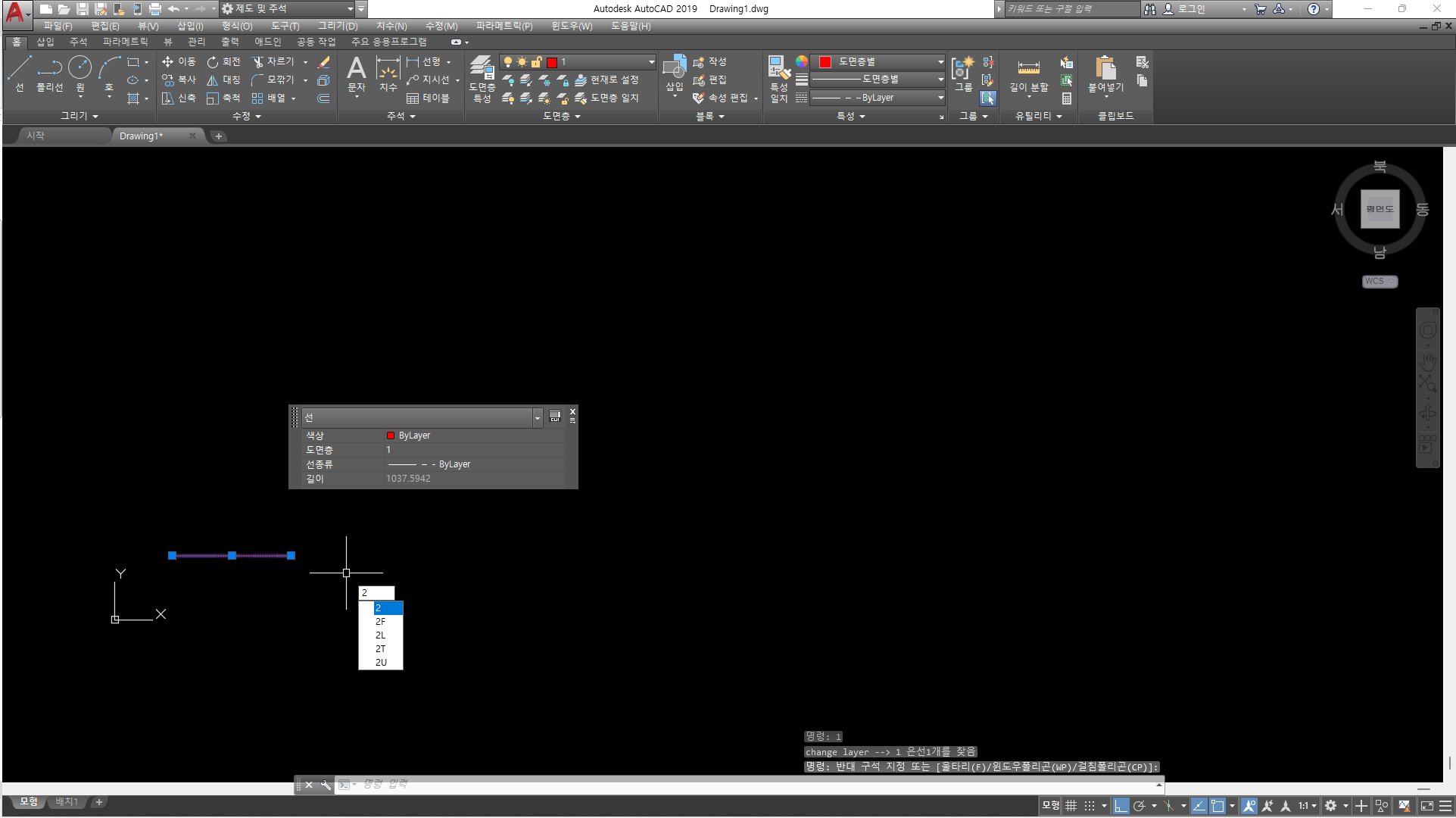
바꾸자 하는 선 클릭 후 숫자만 누르면 자동으로 바뀌는 것을 확인할 수 있습니다.
이런 식으로 자기에게 필요한 리습을 로드하여 편하게 활용할 수 있습니다.
도움이 되셨다면 구독 및 공유 부탁드립니다.
관련 글 더 보기.
오토캐드 리습(LISP) 명령어 완벽 정리 – 작업 속도를 올리는 자동화 스크립트
오토캐드 리습(LISP) 명령어 완벽 정리 – 작업 속도를 올리는 자동화 스크립트오토캐드(AutoCAD)를 사용하는 분들이라면 반복적인 작업에 지치신 적 많으시죠? 이럴 때 유용하게 쓰이는 것이 바로
feelsoright0070.tistory.com
오토데스크 인벤터 필수 단축키 모음
YES24 💡 오토데스크 인벤터 필수 단축키 모음오토데스크 인벤터(Autodesk Inventor)는 설계 효율성을 높이기 위해 다양한 단축키를 제공합니다. 아래는 자주 사용되는 단축키들을 정리한 목록입니
feelsoright0070.tistory.com
'오토캐드 (AUTOCAD)' 카테고리의 다른 글
| 오토캐드(AutoCAD)에서 기하공차(GD&T) 기입하는 방법 정리 (1) | 2025.05.13 |
|---|---|
| 오토캐드(AutoCAD) 기하공차 표시 방법 완벽 가이드. (0) | 2025.04.27 |
| 오토캐드 리습(LISP) 명령어 완벽 정리 – 작업 속도를 올리는 자동화 스크립트 (2) | 2025.04.09 |
| 오토캐드 단축키 모음|작업 속도 2배 빨라지는 꿀팁! (2) | 2025.04.08 |